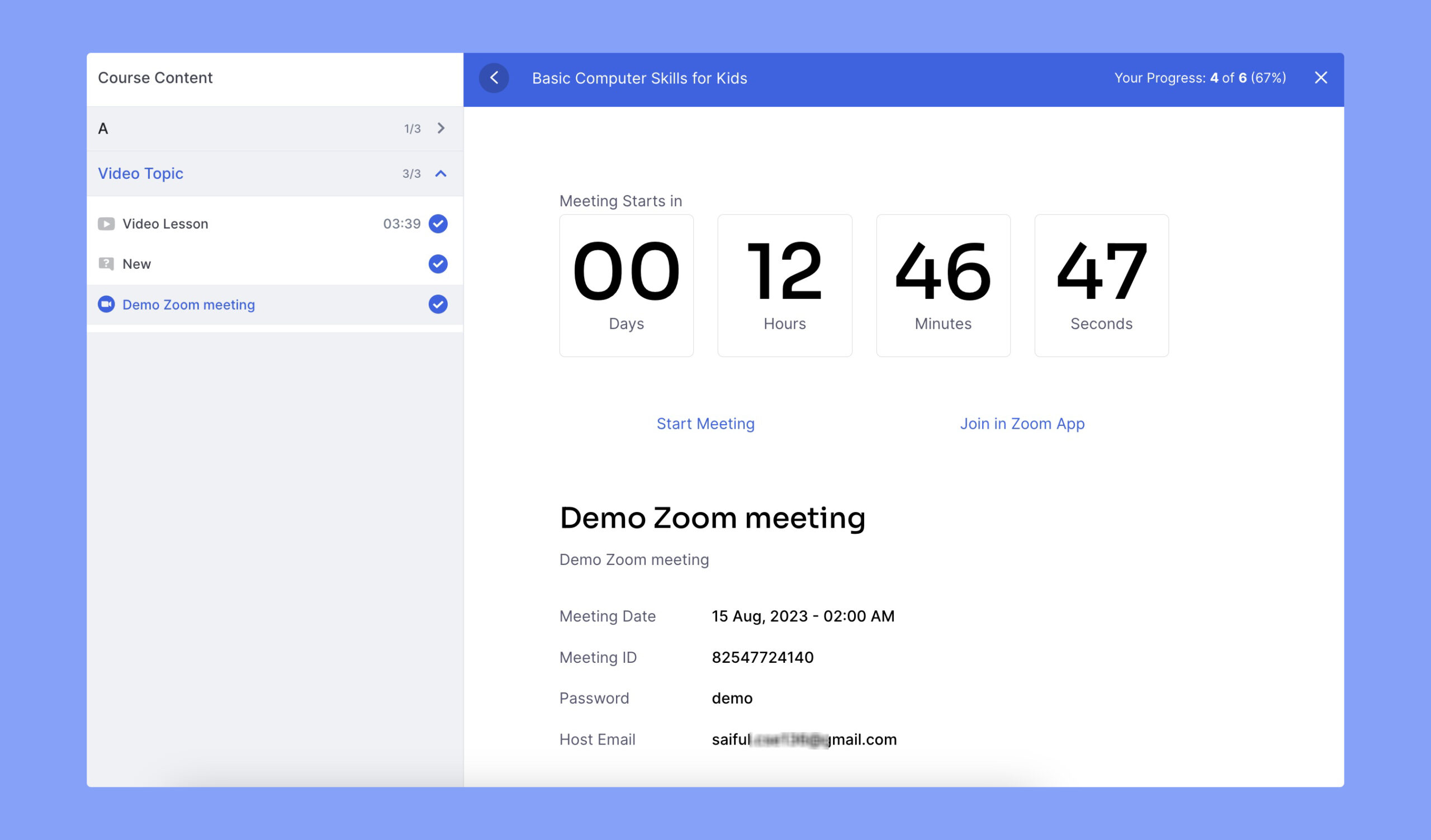The Zoom Integration allows you to host live lessons, classes, and sessions. Here’s how to set everything up!
Note: While Zoom (free and pro) can be integrated and used, the paid version of Zoom is not included. You must purchase the pro version of Zoom separately if you want to use Zoom’s pro features.
There are a few steps to set this up, but once you have done it – everything is ready and simple to use!
Create a Zoom Account #
To get started, you need to create a Zoom account if you do not have one already. Visit Zoom’s website and sign up to create an account.

Create a “Server-to-Server OAuth App” #
Don’t be intimidated, it’s easier than it sounds!
After creating an account, you must create an app that will connect your Instructor account to Zoom.
- Step 1. Go to the Zoom App Marketplace Developer Dashboard (https://marketplace.zoom.us/develop) and log in with your Zoom account.
- Step 2. Hover over “Develop” at the top right of the screen, and click “Build Server-to-Server app”:
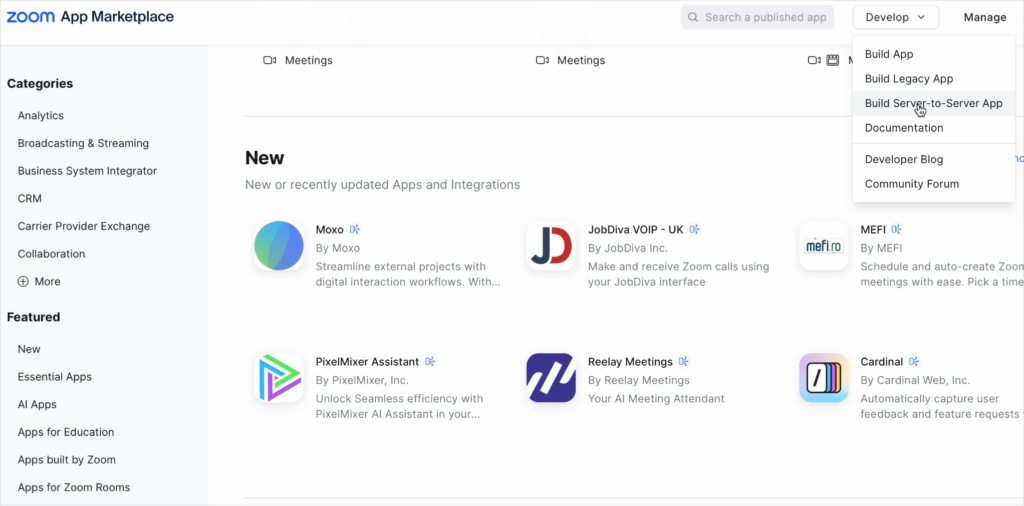
- Step 3. Name your “app” (any name you’d like) by filling in the App Name field and then click on Create:

This will take you to the App credentials page. Leave the fields as they are and click “Continue” at the bottom:

- Step 4: Enter your Company Name (or your name for example) and Developer Contact Information, i.e. your name and email address. Then click “Continue”:

- Step 5. On the “Feature” page, simply scroll down and click “Continue”.
- Step 6. On the “Scopes” page, select all the checkboxes for Meeting, Webinar, Recording, and User:

- Step 7. On the “Activation” page, click activate your app:

Obtain the App Credentials #
Once your app is activated, Go to “App Credentials” to get the Account ID, Client ID, and Client Secret. Keep these credentials handy as you will need them in the following step.

Connect Zoom to your profile #
Finally, the last step is to connect Zoom to your Instructor Dashboard. To do this, head over to your dashboard, and click Zoom in the menu on the left:
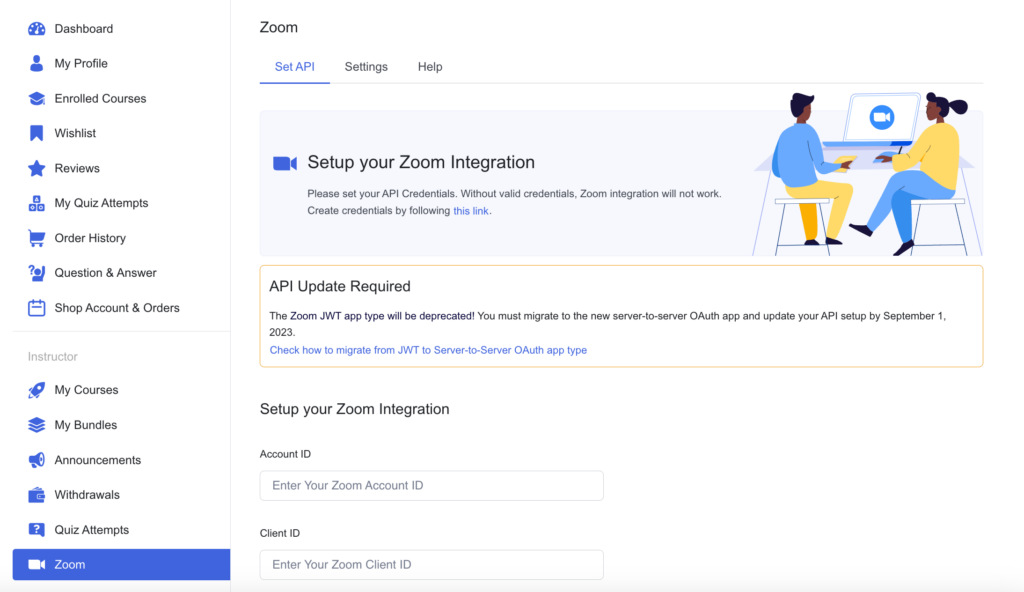
(You can ignore any “API Update Required” warnings)
- Add the Account ID, Client ID, and Client Secret obtained in the previous step.
- Click on Save & Check Connection to update the integration settings.
TIP: Test and Verify! #
Thoroughly test your integration with Zoom before creating a “real” live session. Check if the functionalities, such as creating meetings are working as expected.
Managing Zoom sessions #
You can now manage all your Zoom settings & sessions from your dashboard under “Zoom”:
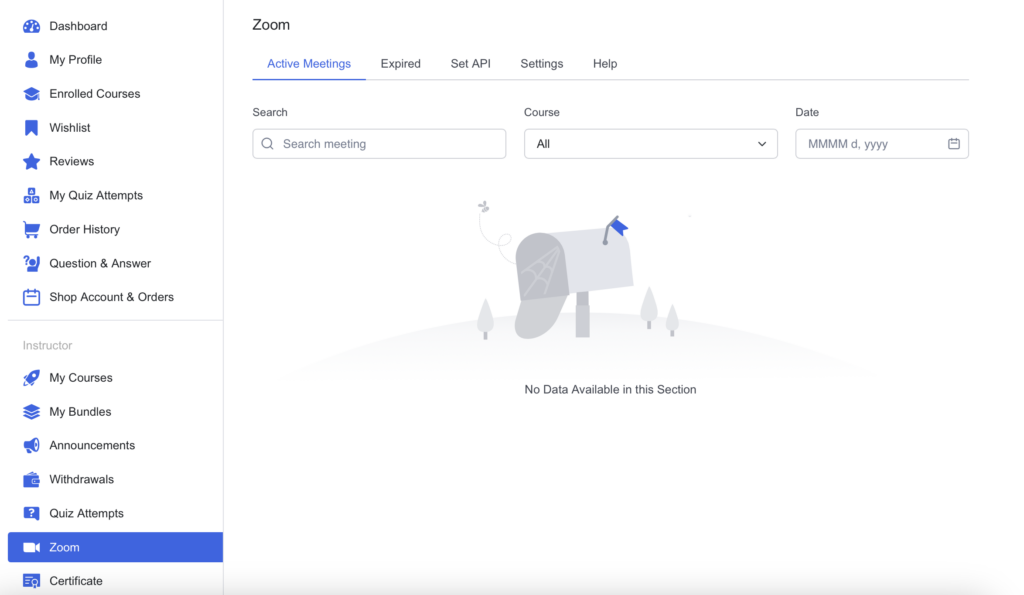
Active Meetings #
View, edit, delete, and start all the future Zoom Meetings that are currently scheduled:

Expired Meetings #
Find all of the Zoom Meetings that have already taken place:
Tip: If for some reason you want to reschedule an expired meeting, click on the edit button and update the date & time. This will automatically remove the meeting from this tab and put it back under the All Meetings tab.

Settings #
Next up is the Settings tab, and from here you’ll be able to customize the meeting behavior and settings (see what each setting means below):

- Join Before Host: This will allow students to join before the instructor (you). Only applicable to scheduled or recurring meetings.
- Host Video: This will start the host’s (your) video when the host joins a meeting.
- Participants Video: This will start with participants’ video-enabled when they join the meeting.
- Mute Participants: The participants’ audio will be muted initially when they join a meeting.
- Enforce Login: This will only allow users who have logged into Zoom to join the meeting.
- Recording Setting: You can specify what kind of recording access you want to give to students. Options include:
- No Recordings
- Local Drive
- Zoom Cloud
Creating a Zoom Meeting #
Now that you have set up Zoom, it’s time to create your Zoom Meeting. Edit an existing course, or create a new course.
Scroll down to the Zoom Meeting section and click on the Create a Zoom Meeting button:

This will open the Zoom Meeting form where you can fill in the following meeting details (see what each setting means below):

- Meeting Name: Give the meeting a name.
- Meeting Summary: Give a summary of what the meeting is about. Tip: can be topics to be covered, type of meeting, etc.
- Meeting Time: Select the time and date of the meeting.
- Meeting Duration: Select the duration of the meeting. Keep in mind that if you are a free user of Zoom, you currently cannot hold meetings longer than 40 minutes.
- Time Zone: Specify the time zone for the meeting.
- Auto Recording: Specify the Recording type of the meeting.
- Local will store the meeting on a user’s PC/computer*.
- Cloud will use Zoom Cloud Storage.
- You can also select No Recording to disable this option.
*Please note that students joining through a browser will not be able to store the meeting, as it can only be done by using the downloaded Zoom app.
- Password: Set a password that will restrict people from accessing the meeting randomly. Only the students with the proper credentials will be able to access the Zoom meeting.
- Meetings Host: This will display the name of the meeting host.
Finish by clicking on the Create Meeting button. You’ll then see this meeting appear under All Meetings in the Zoom section of your dashboard.
Creating a Live Lesson #
You can also create topic-specific live sessions by going to the Course Builder section. Here, click on the topic of your choice and the Zoom Live Lesson button:

Here, you can fill in the same meeting details as explained before:

After setting up everything, the students will get the information about this upcoming meeting on the lesson page of your course: